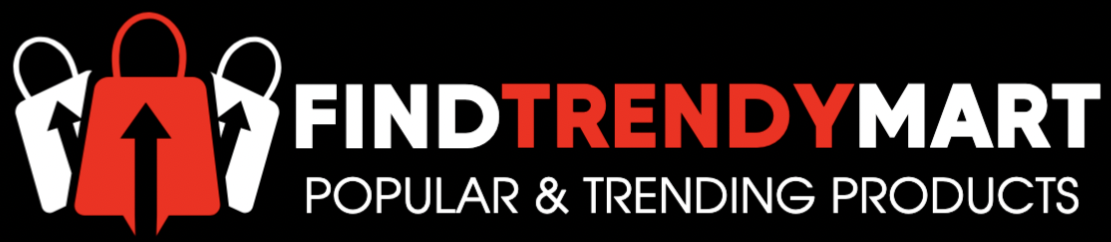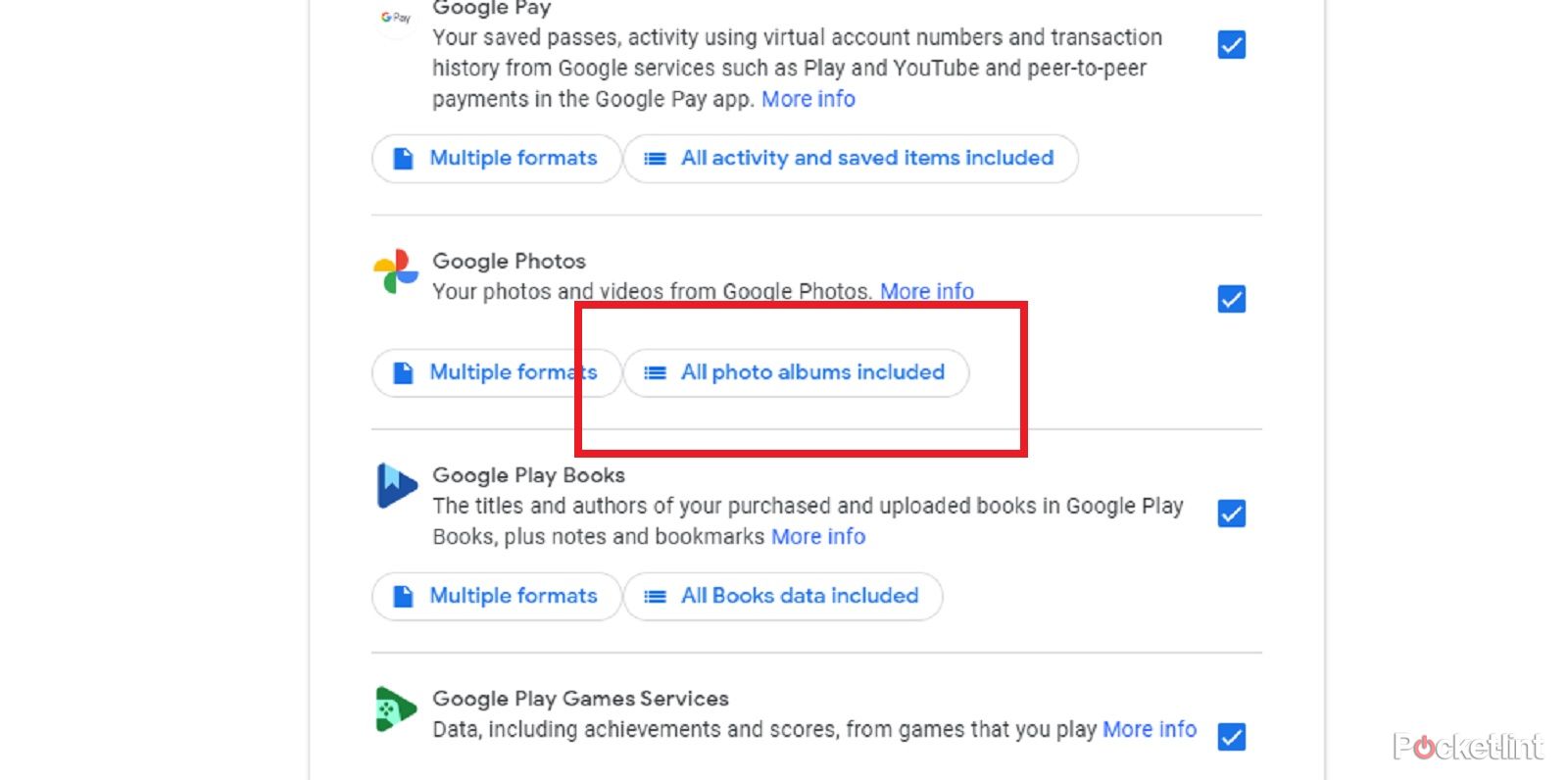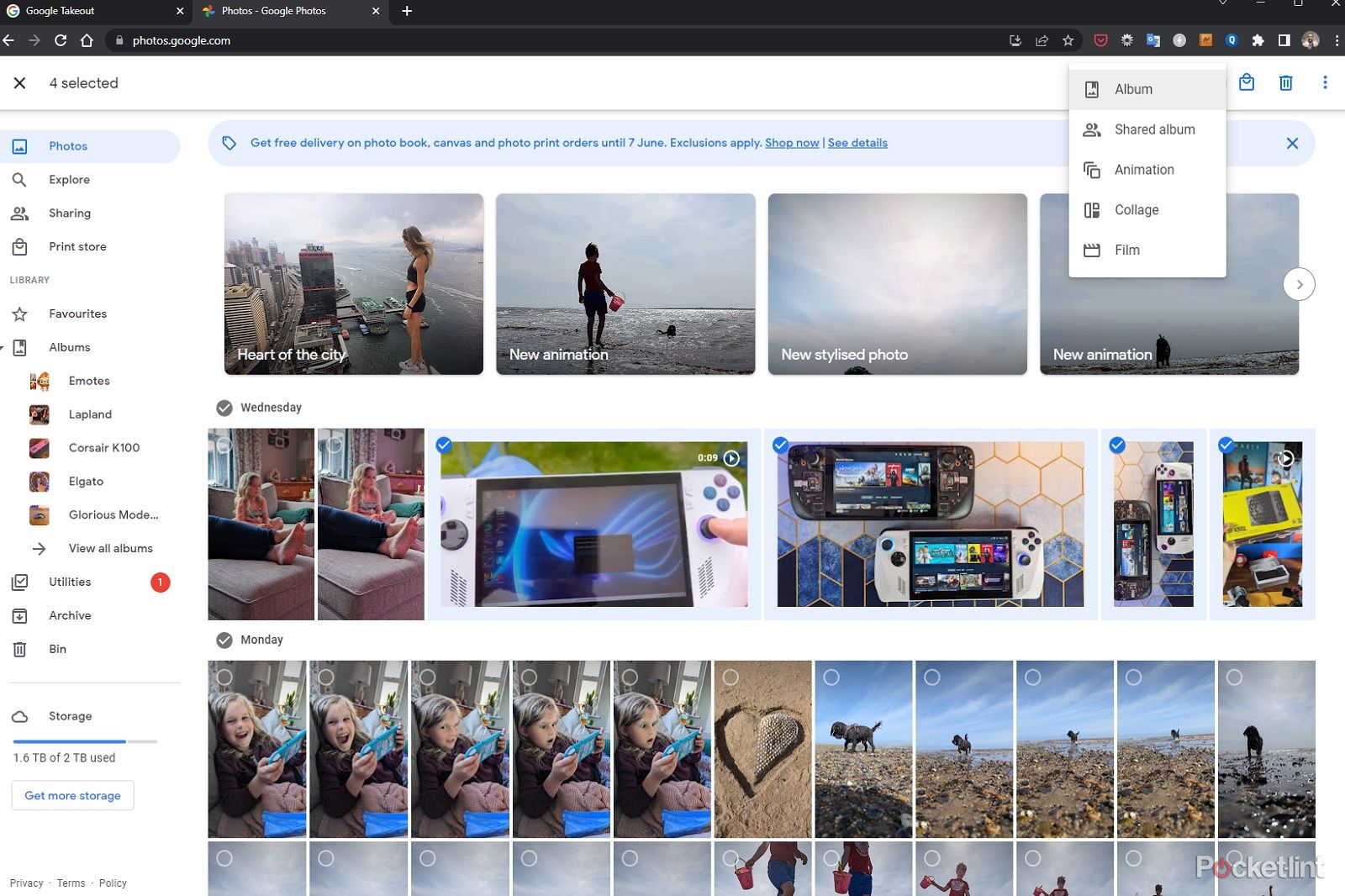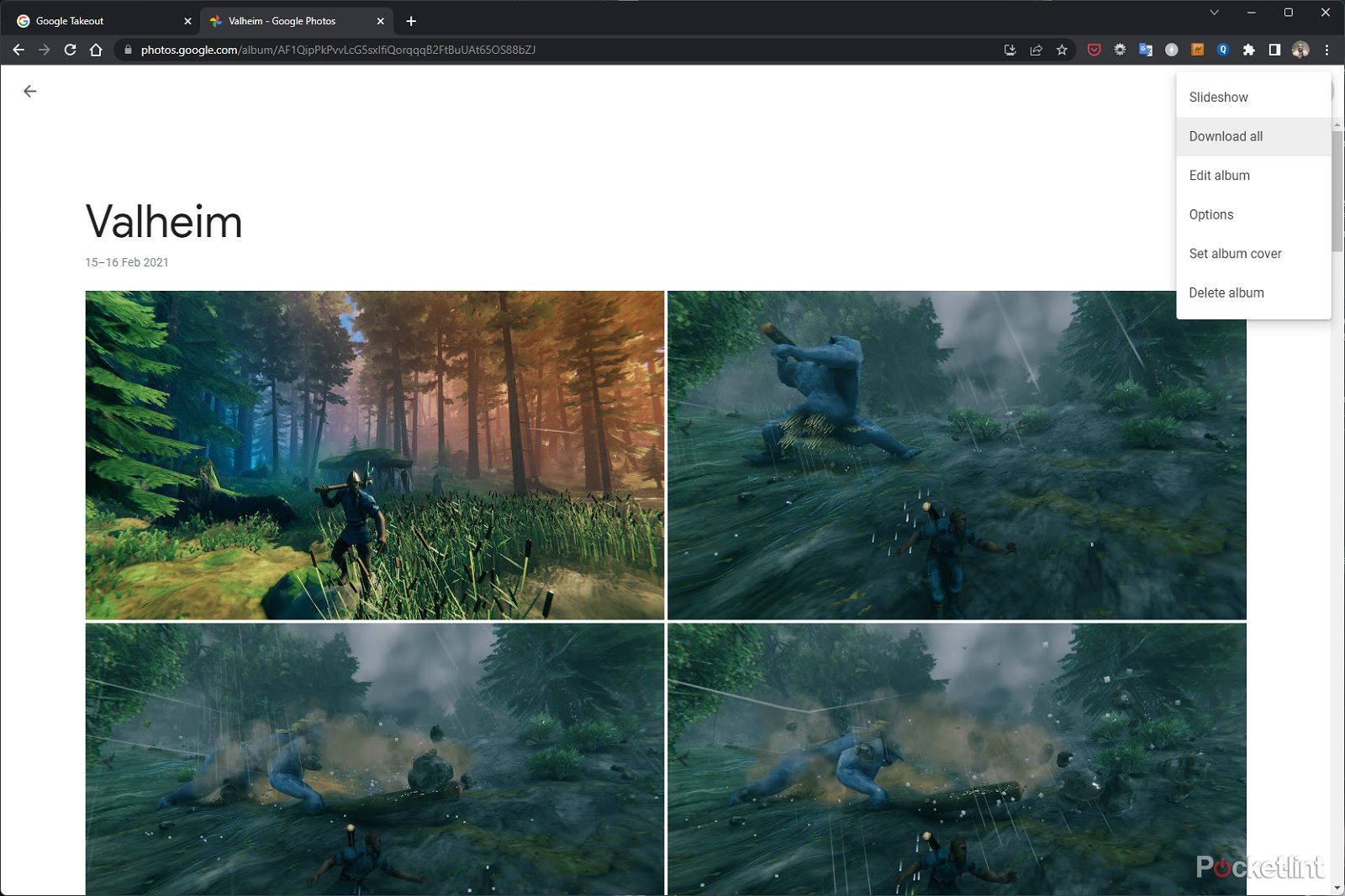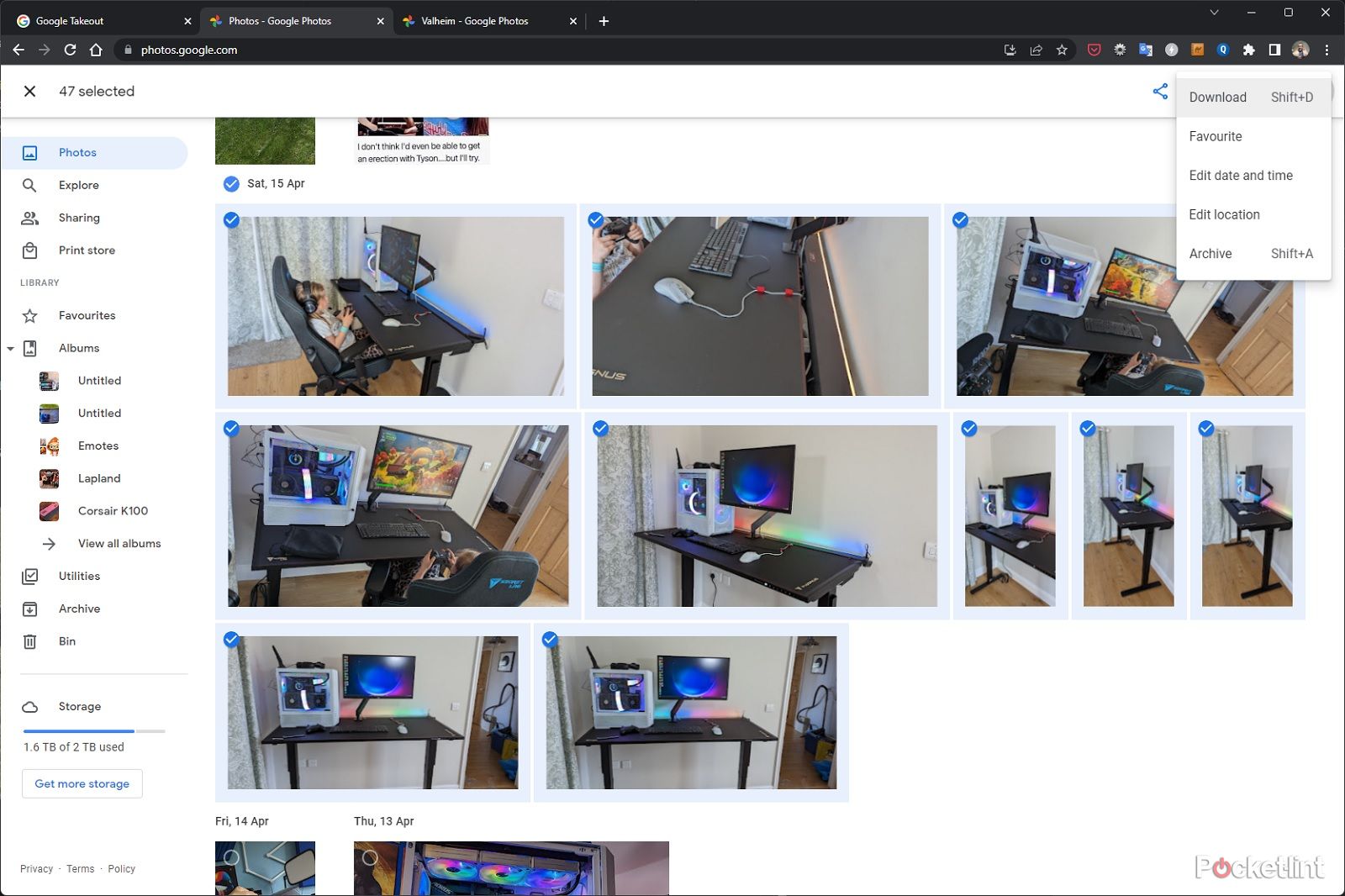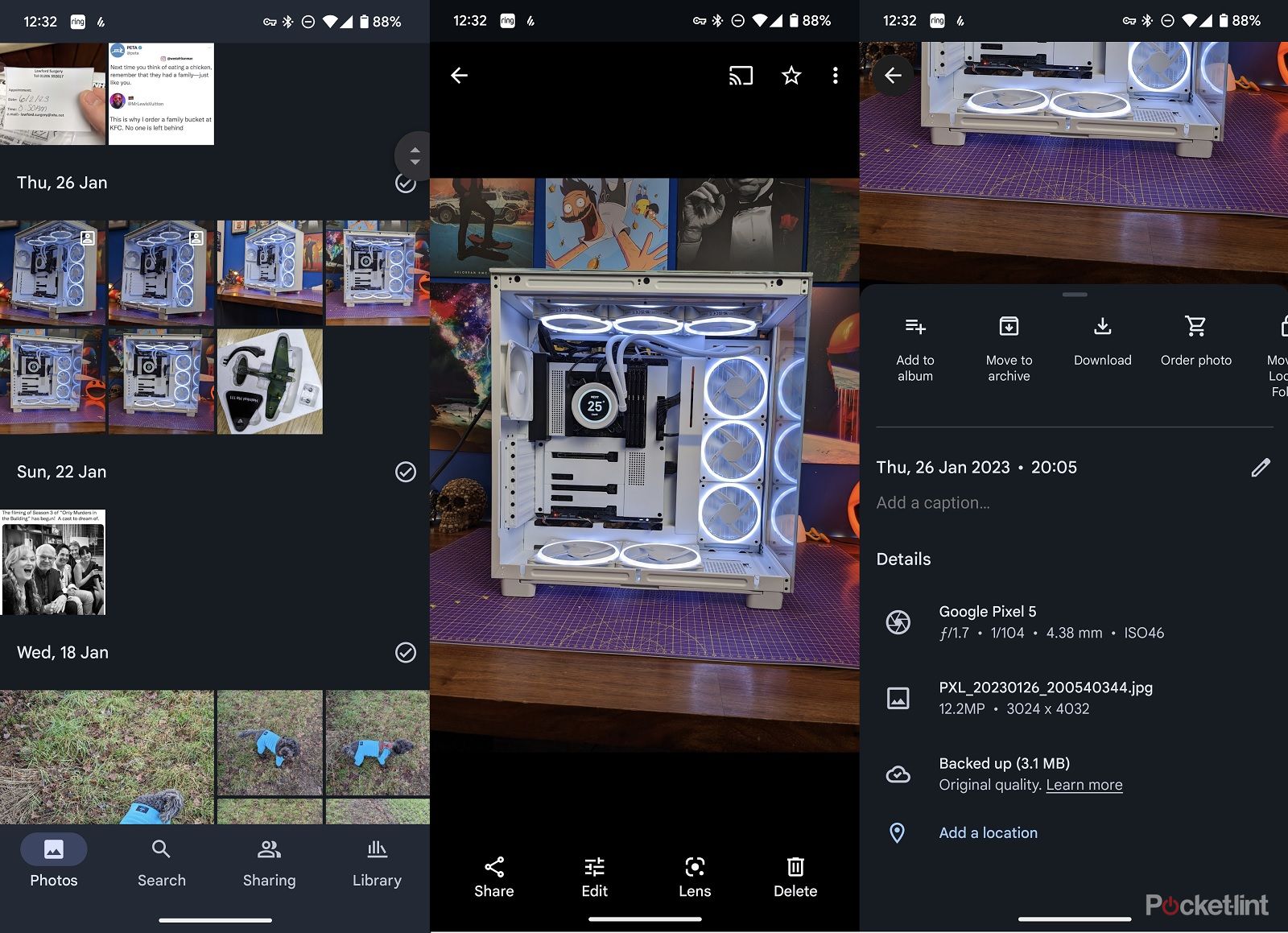We’re huge followers of Google Photos as it is a useful gizmo for backing up your images to the cloud with ease and accessing them from a number of gadgets.
Should you ever need to obtain your images although, it may be a bit extra fiddly, particularly if you happen to’re trying to obtain all of your images in a single go. So we’re right here to assist information you thru the method to make issues simpler.
Why you would possibly obtain Google Photographs
It could possibly be that you’ve a couple of totally different causes to obtain your images from Google Photographs.
It may be a cost-cutting measure to avoid wasting on the Google One charges or maybe you are planning on transferring to Amazon Photos or Apple iCloud and need to again up your pictures there.
It might even be smart to obtain your Google Photographs library for different causes as effectively. Should you’ve freed up storage on your phone, for instance by deleting your images regionally, then the one copy will likely be with Google Photographs. What if the worst occurs and your account will get hacked and you may now not entry Google Photographs? Hopefully, you possibly can regain entry to your account, change your password and arrange two-factor authentication however you would possibly nonetheless have misplaced some images or movies in a method or one other.
So to avoid wasting your valuable reminiscences you would possibly need to obtain the photographs and again them up regionally too – on an external drive, NAS or simply in your PC or laptop.
Let’s face it Google has a behavior of shutting down providers with out a lot warning as effectively, so it pays to be ready.
Learn how to obtain your Google Photographs to your pc
There are a couple of other ways to obtain images from Google Photographs. You are able to do it out of your cellphone (as we’ll element beneath) however it’s far simpler to do out of your pc, particularly if you happen to’re planning on backing up plenty of images and that is the place you will retailer them.
So these are the steps for bulk downloading your images with relative ease. To do it you will want to make use of Google Takeout.
Takeout is a service that means that you can export or again up a replica of the information Google holds on you for its numerous providers. You should utilize it for all kinds of issues together with exporting your contacts, calendar, Google Drive information, location history and extra.
- Whereas logged in to the Google account you need to obtain images from head over to Google Takeout
- As default every thing is chosen for obtain, so click on on “deselect all”
- Scroll down the record of choices (or Ctrl+F to go looking) and search for Google Photographs
- Click on the checkbox subsequent to Google Photographs
- Scroll proper all the way down to the underside and click on “subsequent step”
- You’ll be able to then select the place to obtain Google Photographs – downloading directing to Google Drive, Dropbox, OneDrive or Box.
- If you choose “ship obtain hyperlink by way of e mail” you can obtain them proper to your pc
- You may as well at this stage set a obtain frequency so you possibly can export only one time or every thing two months for a 12 months
- You may as well select the file kind and measurement from the opposite drop-down menus. Choose .zip and the biggest file measurement for the most effective outcomes
- Click on “Create export” to proceed
Your Google Photographs bulk export will then start, however sadly, it is not a direct factor and you will have to attend some time for the method to occur. This may be hours and even days, in accordance with Google’s assist data. So a bit endurance goes to be required.
Obtain albums from Google Photographs
Should you do not need to obtain all of your images from Google Photographs however as an alternative simply need to obtain a specific album or a number of albums then that is potential too. You probably have sorted images into albums logically in Google Photographs then you possibly can obtain them with Google Takeout.
- Whereas logged in to the Google account you need to obtain images from head over to Google Takeout
- As default every thing is chosen for obtain, so click on on “deselect all”
- Scroll down the record of choices (or Ctrl+F to go looking) and search for Google Photographs
- Click on the checkbox subsequent to Google Photographs
- Search for the choice makes “All photograph albums included” and click on it
- On the following pop-up, click on deselect all
- Then tick the album or albums you need to obtain and click on okay
- Scroll proper all the way down to the underside and click on “subsequent step”
- You’ll be able to then select the place to obtain Google Photographs – downloading directing to Google Drive, Dropbox, OneDrive or Field.
- If you choose “ship obtain hyperlink by way of e mail” you can obtain them proper to your pc
- You may as well at this stage set a obtain frequency so you possibly can export only one time or every thing two months for a 12 months
- You may as well select the file kind and measurement from the opposite drop-down menus. Choose .zip and the biggest file measurement for the most effective outcomes
- Click on “Create export” to proceed
Create an album for downloading in Google Photographs
One other approach to obtain pictures from Google Photographs is to make use of albums.
Should you solely need to obtain sure images moderately than all the images in your Google Photographs account then albums are the way in which to go. Create an album after which you possibly can obtain it utilizing the steps above we beneficial for utilizing Google Takeout:
- Go to Google Photos in your desktop browser and log in if you have not already
- Discover the images you need to obtain and tick the little circle within the prime proper to pick them
- As soon as you’ve got chosen the appropriate images click on the plus icon on the prime of the web page
- Choose Album from the choices
- Then add to an album or click on to create a brand new album
- Give the album a reputation and click on the tick within the prime left to avoid wasting the album
Then head over to Google Takeout and observe the steps above.
Obtain Google Photographs albums from Google Photographs in your PC
If you have already got albums created in Google Photographs and you realize which of them you need then you may as well instantly obtain them with out fuss. It is a good approach to obtain albums rapidly and simply to your PC and may be sooner than exporting by means of Google Takeout. Downloading albums this fashion will put all the photographs into a zipper file and obtain them instantly.
- Go to Google Photos in your desktop browser and log in if you have not already
- Discover the album you need to obtain by clicking on “Albums” from the left-hand menu after which clicking “view all albums”
- Click on on the album
- On the highest proper of the album click on the three-dot menu icon
- Then click on “obtain all” from the choices
- Look forward to the zip file to obtain then unzip it and luxuriate in
Learn how to obtain particular person images from Google Photographs
Should you’re solely trying to obtain particular images or a choice of pictures then from Google Photographs then you are able to do that too. Google makes it simple to pick complete days, so if you happen to’ve been busy taking plenty of images on at some point and need to seize all of them rapidly then you are able to do that simply.
- Go to Google Photos in your desktop browser and log in if you have not already
- Discover the photograph or images you need to obtain and click on the little circle on the highest left of the picture(s) it will choose them
- Word that you would be able to as an alternative click on on a day and auto-select all the photographs for that day
- On the highest proper of the location click on the three-dot menu
- Click on obtain or you possibly can simply press shift+D
- Look forward to the photographs to obtain
Obtain Google Photographs from the app
Sadly, if you happen to’re hoping to obtain Google Photographs pictures from the app in your favourite smartphone the method is not as easy. This does make some sense as most individuals can have small inside storage and also you would not need to fill your phone up and slow it down.
It’s nonetheless potential to obtain particular person images, however you can not bulk obtain Google Photographs as is feasible utilizing the desktop app or Google Takeout.
- Open up the Google Photographs app in your cellphone
- Choose the photograph you need to obtain and open it
- On the highest proper of the display faucet the three-dot menu
- From the underside menu choose obtain
You’ll be able to obtain particular person images this fashion however sadly, it is not potential to pick a number of images and obtain them.
Trending Merchandise

Cooler Master MasterBox Q300L Micro-ATX Tower with Magnetic Design Dust Filter, Transparent Acrylic Side Panel…

ASUS TUF Gaming GT301 ZAKU II Edition ATX mid-Tower Compact case with Tempered Glass Side Panel, Honeycomb Front Panel…

ASUS TUF Gaming GT501 Mid-Tower Computer Case for up to EATX Motherboards with USB 3.0 Front Panel Cases GT501/GRY/WITH…

be quiet! Pure Base 500DX Black, Mid Tower ATX case, ARGB, 3 pre-installed Pure Wings 2, BGW37, tempered glass window

ASUS ROG Strix Helios GX601 White Edition RGB Mid-Tower Computer Case for ATX/EATX Motherboards with tempered glass…