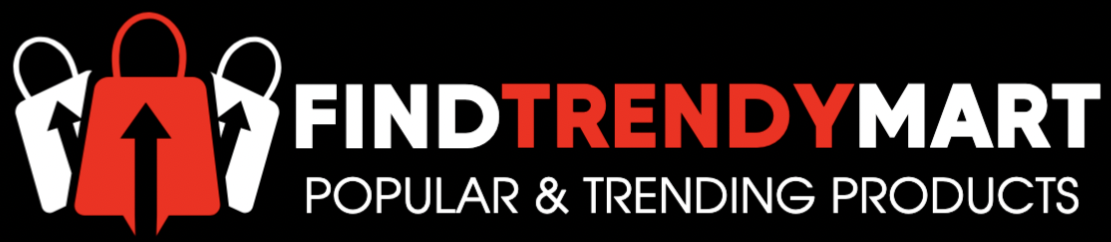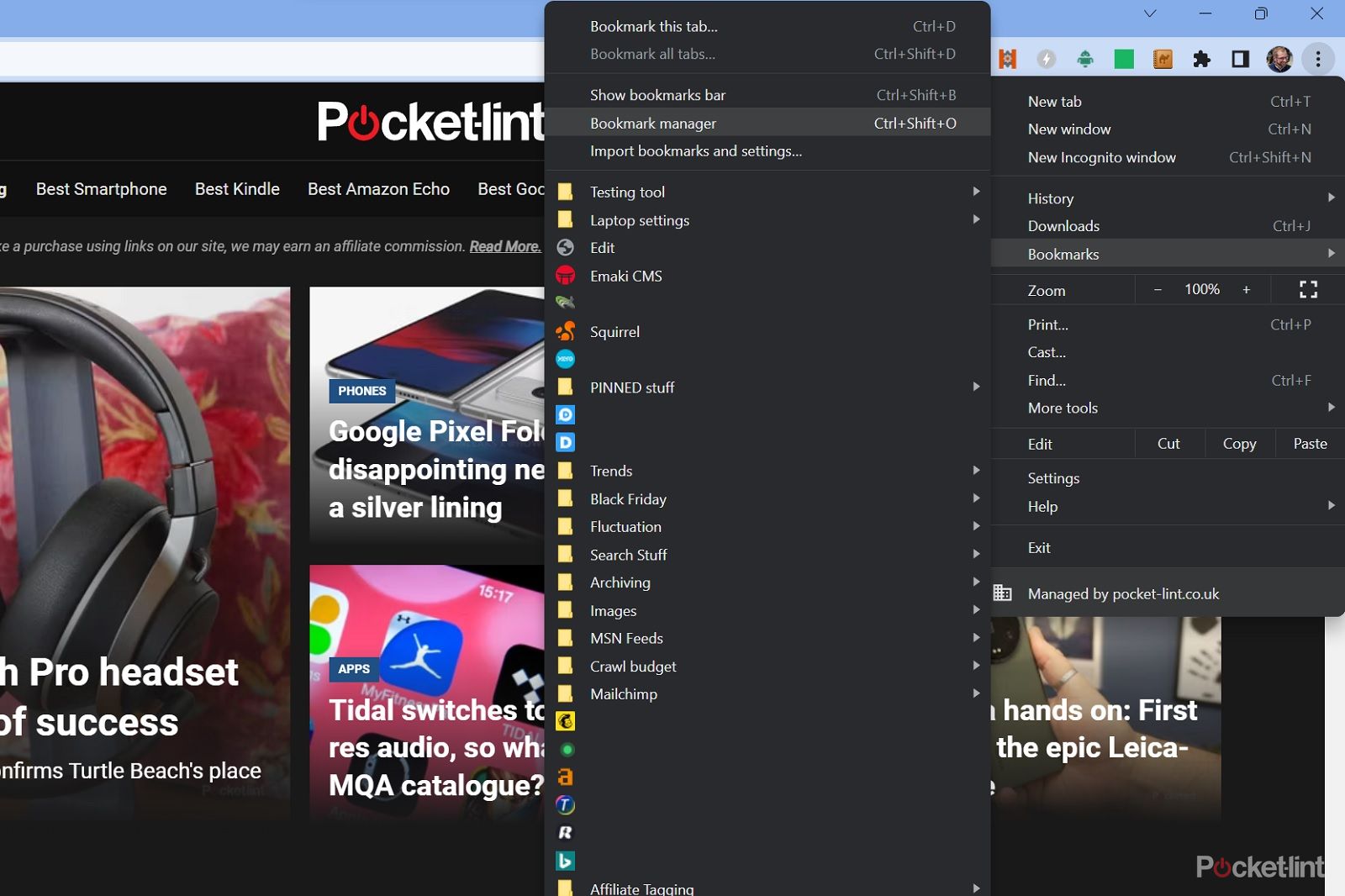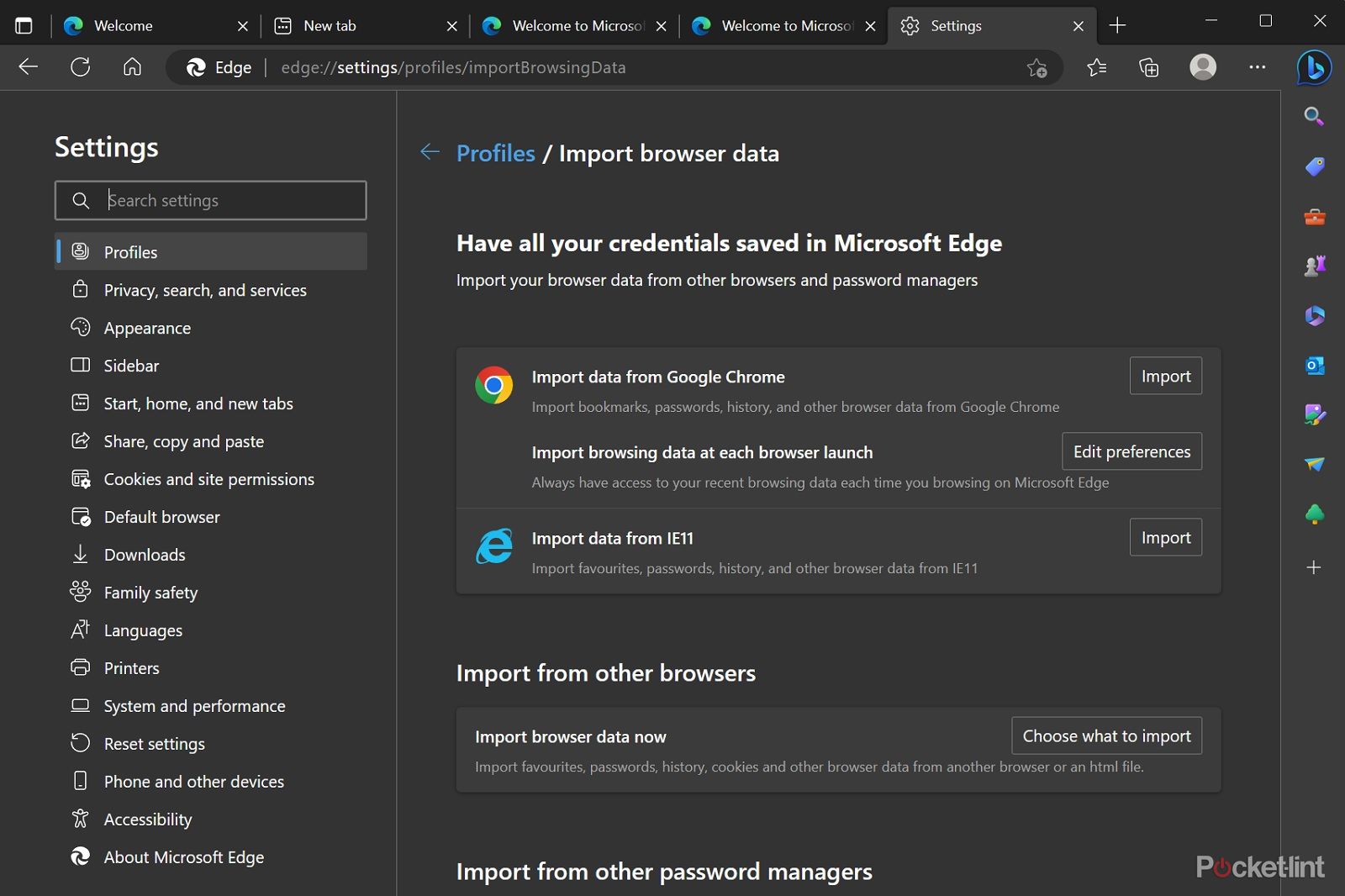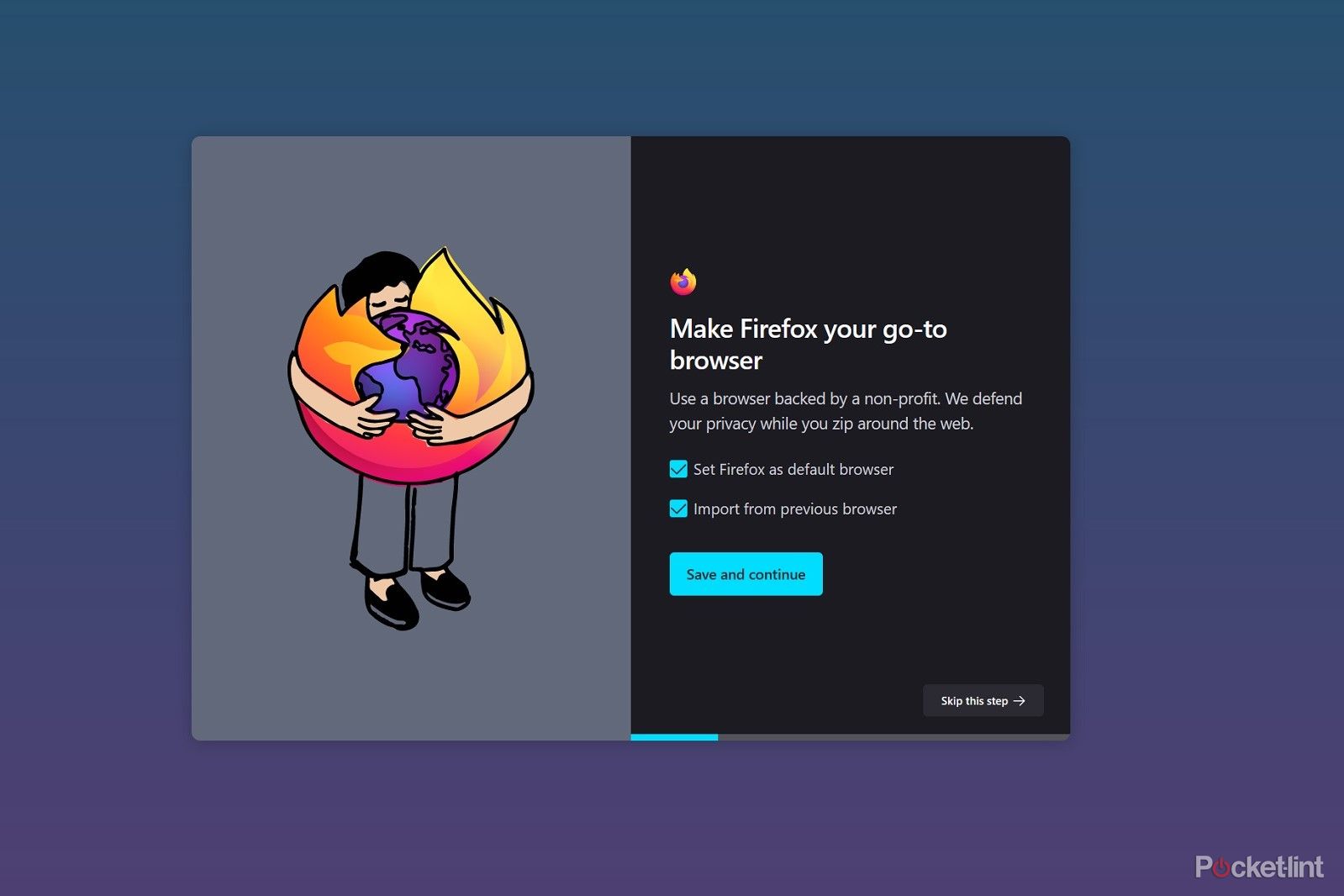Browser bookmarks are nice, aren’t they? All of us have a set of websites or pages we need to revisit however don’t desire the trouble of getting to recollect the deal with or kind it out every time, particularly if it is a lengthy and complicated net deal with. So bookmarks are the saving grace the place you’ll be able to entry a website (or a number of websites) with only one click on.
Typically although you may need to export your bookmarks to maneuver to a different browser, share with others or use elsewhere. So we’re right here that can assist you out.
Computerized bookmark syncing with Google Chrome
Should you join Google Chrome to your Google account then Google can intelligently sync your bookmarks throughout a number of gadgets. That is price protecting in thoughts for those who’re merely trying to make use of your Chrome bookmarks on one thing aside from your laptop computer or desktop machine.
All you must do is login to your Google account and select to sync your information.
To do that:
- Open Chrome
- Click on on the profile icon on the highest proper
- Click on on the choice to sync or login
- Login to your Google account and select what to sync
You will see from these choices you could additionally select so as to add a number of individuals to the identical Google Chrome with completely different accounts you could swap between. So that is helpful when you have a piece and private account with completely different bookmarks or for those who’re sharing your gadget with different individuals. Every consumer can then simply click on on the profile icon and swap to their account and entry their very own private Chrome bookmarks.
Should you’ve completed this in your primary laptop or the gadget the place all of your bookmarks are, you’ll be able to then simply entry these bookmarks elsewhere too. Should you’re utilizing a Chromebook or Android phone, for instance, while you log in to the identical Google account you’ll get entry to the bookmarks but in addition to your browser historical past, passwords and your settings too.
The way to export Chrome Bookmarks
Should you’re nonetheless seeking to export bookmarks from Google Chrome then observe these steps:
- Open Chrome on the gadget the place all of your bookmarks are saved
- Click on on the three-dot menu on the highest proper
- Search for “bookmarks” and spotlight
- Within the different menu click on on bookmark supervisor
- With the bookmark supervisor open click on the three-dot menu inside that web page
- Click on export bookmarks
- Select a location to save lots of the bookmarks and click on save
The bookmark file is saved as an HTML file, however you’ll be able to then copy that file to an external drive and use it to maneuver it to a different machine so you’ll be able to reverse the method to import these bookmarks.
Observe you’ll be able to shortly entry your bookmark supervisor by clicking CTRL+SHIFT+O.
The way to import Chrome Bookmarks on one other machine
Should you’ve exported your bookmarks and copied the file to a drive then you’ll be able to observe this course of to repeat the bookmarks into Google Chrome on a distinct gadget.
- Open Chrome on the brand new machine
- Make certain the drive along with your exported bookmarks is plugged in
- Click on on the three-dot menu on the highest proper
- Search for “bookmarks” and spotlight
- Within the different menu click on on bookmark supervisor
- With the bookmark supervisor open click on the three-dot menu inside that web page
- Click on import bookmarks
- Discover the bookmark file in your drive and open it
If you must it is a good solution to share your bookmarks with different individuals if you must.
The way to import bookmarks into one other browser
Should you’re transferring to a brand new browser and fancy a change, then importing bookmarks from Chrome to that different browser is normally very easy. Different browsers like Microsoft Edge, Firefox or Opera will normally ask you while you first launch them to make them a default browser and ask if you would like to import bookmarks and passwords from Chrome.
If for some motive you’ve got managed to overlook that possibility, don’t be concerned you’ll be able to nonetheless simply import your Chrome bookmarks manually.
Importing into Microsoft Edge
Should you’re swapping to Microsoft Edge then observe these steps to import your Chrome bookmarks into it:
- Open Edge
- Click on the three-dot menu on the right-hand facet
- Click on on the settings possibility on the backside of the menu
- Click on on profiles on the left-hand facet
- Click on on import browser information
- Search for the choice to “Import information from Google Chrome”
- Click on on the import button
- Choose every thing you need to import together with bookmarks, saved passwords, fee data, looking historical past and extra
- Press import
Importing into Firefox
Firefox is one other browser you’ll be able to import bookmarks into. This is how:
- Open Firefox in your machine
- Click on the burger menu on the right-hand facet and click on bookmarks then handle bookmarks
- Or press CTRL+SHIFT+O
- Within the bookmark supervisor click on on Import and Backup within the prime menu
- Choose both import bookmark from HTML (when you have an export file) or import information from one other browser
- Observe the prompts and import bookmarks
Trending Merchandise

Cooler Master MasterBox Q300L Micro-ATX Tower with Magnetic Design Dust Filter, Transparent Acrylic Side Panel…

ASUS TUF Gaming GT301 ZAKU II Edition ATX mid-Tower Compact case with Tempered Glass Side Panel, Honeycomb Front Panel…

ASUS TUF Gaming GT501 Mid-Tower Computer Case for up to EATX Motherboards with USB 3.0 Front Panel Cases GT501/GRY/WITH…

be quiet! Pure Base 500DX Black, Mid Tower ATX case, ARGB, 3 pre-installed Pure Wings 2, BGW37, tempered glass window

ASUS ROG Strix Helios GX601 White Edition RGB Mid-Tower Computer Case for ATX/EATX Motherboards with tempered glass…